LUMIX GH5SでV-Log L収録
LUTを正しく使う
間違いが多い素材とLUTのレンジ

間違いが多い素材とLUTのレンジ
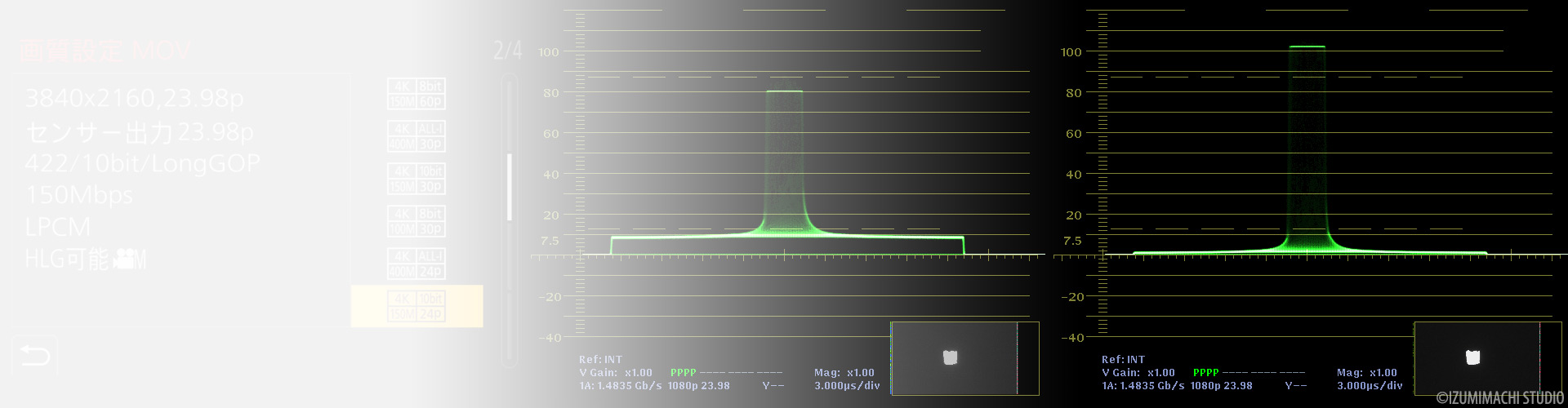
モバイルフレンドリーに対応すべく、調整中です。レイアウトの不具合や、画像の差し替えミスなどがあるかもしれませんが、ご了承ください。(2019.5.6)
多忙につき更新作業が滞っています。暫定公開中のため、誤字脱字・誤りなどが残っている可能性が十分にあります。あらかじめご了承ください。
一昔前はハイエンドの映像制作環境でしか扱われていなかったLog記録映像ですが、今では家電量販店で売っているカメラにも搭載されるくらい身近なものになりました。
そのまま見ると色が薄くコントラストが低いLog映像を、手っ取り早く簡単に「普通の」映像にする方法は、メーカーが提供しているRec.709向けルックアップテーブル(LUT)を使うことです。ところが、Log収録に挑戦したばかりの制作会社さんから、「LUTを入れてみたけど、なんだか黒が浮いてる気がする」というような相談をうけることが度々ありありました。
その原因は、「フルレンジ」と「ビデオレンジ」の違いにあります。
※「フルレンジ」は「データレベル」などと呼ばれたり、「ビデオレンジ」は「リミテッドレンジ」や「リーガルレベル」などとも呼ばれますが、このページ内では「フルレンジ」と「ビデオレンジ」に統一して表記します。
このページでは、DC-GH5Sで収録した「V-Log L素材」とPanasonic提供のLUT「VLog_to_V709_forV35_ver100.cube」を例に、LUTのあて方をご紹介します。
V-709は、パナソニック製のシネマカメラ「VARICAM」シリーズで使用されているRec.709向けのルックです。パナソニックでは以下のように解説しています。
V-709は、VARICAMの持つシネマチックな色作り、画作りをそのままモニター上に再現するモードです。
--中略--
VARICAMのシネマチックな色作りを実現し、通常のHDTVカメラ映像よりも深い色再現となっています。引用元:https://pro-av.panasonic.net/jp/varicam/35/workflow_v709.html
「VLog_to_V709_forV35_ver100.cube」は、V-Log収録した素材をV709のルックで仕上げるLUTですが、V-Log Lの素材にも使用可能です(V-Logと V-Log Lは、Logカーブは同一でハイライト側のクリップレベルが異なる)。
なお、GH5Sには「V-Log Lビューアシスト」機能があり、工場出荷時にRec.709でのモニタリング向けのLUTが組み込まれています。このLUTと 、Panasonicが提供している「VLog_to_V709_forV35_ver101.vlt」と比較したところ、高輝度部分に若干の差がありました。以下の検証作業でGH5S本体内でLUTをあてるときには、「VLog_to_V709_forV35_ver101.vlt」を使用しました。
LUTの入手先(パナソニック公式サイト)https://pro-av.panasonic.net/jp/varicam/35/dl.html
メーカーの資料などからLUTのレンジを調べます。今回使用する「VLog_to_V709_forV35_ver100.cube」に同梱されている「Readme_JP.txt」には、以下のように記載されています。
V-Log -> V-709 変換3D-LUTの説明
.TXT : Quantel Pablo と互換性があります。
.Cube : Davinci Resolve と互換性があります。
.VLT : VARICAM 35 と互換性があります。
出力はlegalレンジのみです。引用元:VLog_to_V709_forV35_JPに同梱されるReadme_JP.txt
最後に「出力はlegalレンジのみです」と記載されていますので、「ビデオレンジ」の出力であることがわかります
通常、DaVinci Resolve はフルレンジでグレーディングを行うので、LUTの出力も「フルレンジ」であるべきなのですが、必ずしもそうではない点に注意が必要なのです。「VLog_to_V709_forV35_ver100.cube」の場合は、通常のHDTVカメラに合わせてスーパーホワイト(100IRE以上の信号)も出せるように「ビデオレンジ」が採用されたと考えられます。
【重要なポイント1】 LUTの出力は必ずしも「フルレンジ」とは限らない!!
今回の検証にあたり、二種類の被写体を準備しました。
一つ目は、小窓をあけた黒い箱に光源を入れたものです(画像1 左)。この箱を暗室に設置し、小窓部分が露出オーバーになるよう撮影することで、窓の部分は「白とび」し、黒い箱は「黒つぶれ」した状態の素材が得られます。
二つ目は「x-rite ColorChecker」です(画像1 右)。撮影環境の制約により厳密な色彩テストはできませんが、相対的な比較には十分です。
GH5SにセットしたSDXCカードによるH.264収録に加え、ATOMOS NINJYA ASSASSINによるProRes 422 HQ収録も行います。

まずは、黒箱の映像です。V-Log L収録された映像は、画像2のような状態になります。白クリップレベルが約80IRE、黒レベルが約7.5IREで、V-Log Lの仕様どおりであることがわかります。
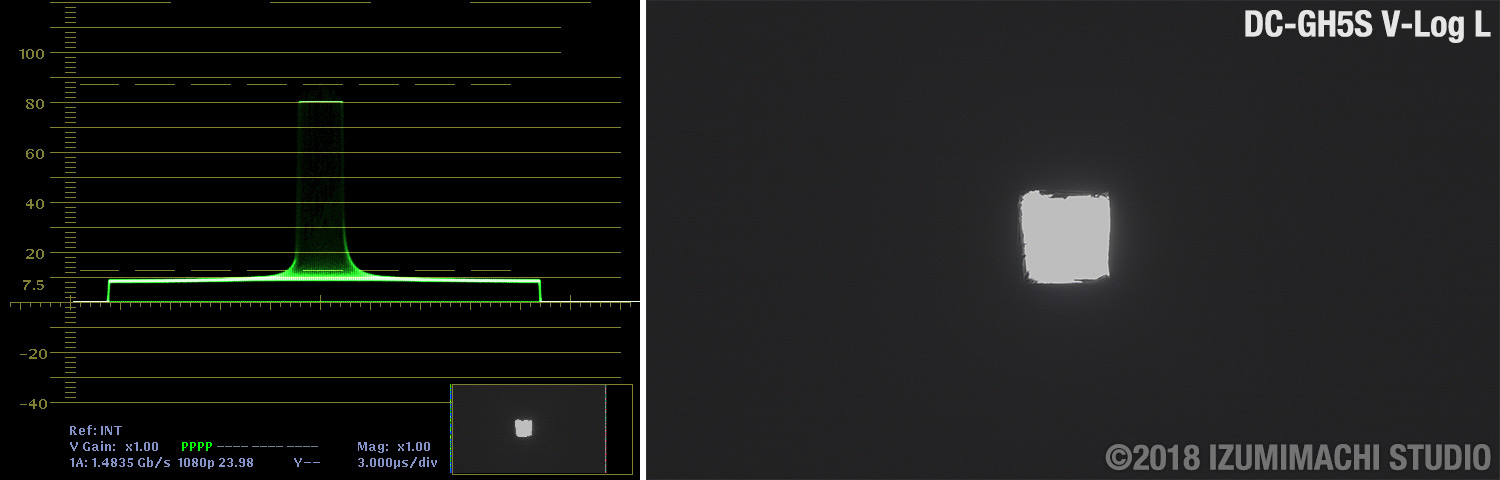
黒箱のV-Log L撮影映像に、ビューアシスト機能で「VLog_to_V709_forV35_ver101.vlt」をあてたHDMI出力は、画像3のような状態になります。白クリップレベルが約102IRE、黒レベルが約1IRE程度と、ごく普通のビデオ映像のレベル範囲となります。
余談ですが、よりラチチュードの広いVARICAMによるV-Log収録素材の場合、102IREをさらに超えるスーパーホワイトが含まれると考えられます。
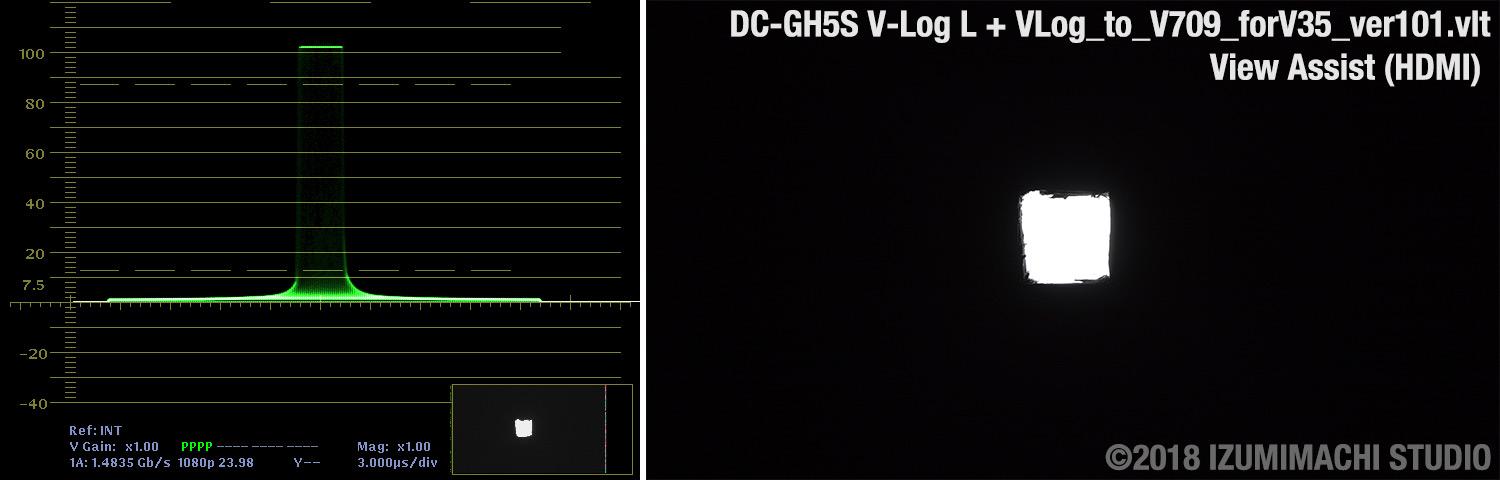
次に、x-riteカラーチャートの映像です。V-Log L収録された映像は、画像4のような状態になります。単純にコントラストが弱いだけではなく、広い色域を記録するために色の濃さも薄くなっていることがわかります。

x-riteカラーチャートのV-Log L撮影映像に、ビューアシスト機能で「VLog_to_V709_forV35_ver101.vlt」をあてたHDMI出力は、画像5のような状態になります。やや柔らかいトーンですが、ほぼ見た目に近い雰囲気になっています。
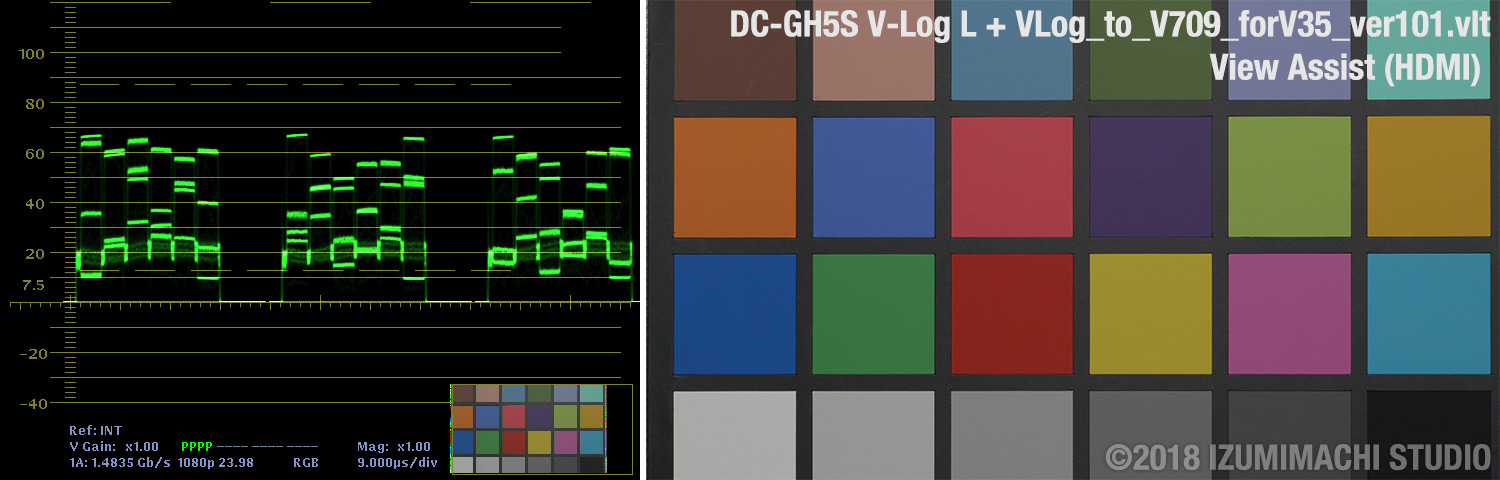
画像3と画像5の状態が、正しくLUTが当たっている状態ということになります。ノンリニア編集ソフト等でLUTをあてたときに正しいかどうかを判断する基準になります。
Resolveは、標準状態では「フルレンジ」でグレーディングを行います。Resolveのビデオスコープは10bitのコードバリュー(CV)でレベルが刻んでいますが、CV0が黒、CV1023が白となります。
Resolveで素材をメディアプールに読み込むと、デフォルトでは自動的にデータレベルを設定します。フルレンジの素材はそのままのレンジで読み込まれ、ビデオレンジ(CV64が黒、CV940が白)の素材はレンジ変換が行われます。このレンジ変換するか否かは、コーデックの種類などから判断しているそうです。
ここで注意すべき点は、GH5SのSDXCカードにV-Log L収録した素材は自動設定で「フルレンジ」となりますが、外部レコーダーでProRes収録した素材は通常のビデオ素材として扱われるため「ビデオレンジ」として扱われ、必要のないレンジ変換が行われます。
V-Log L収録した素材は、全て手動で「フル」を選択することをお勧めします。
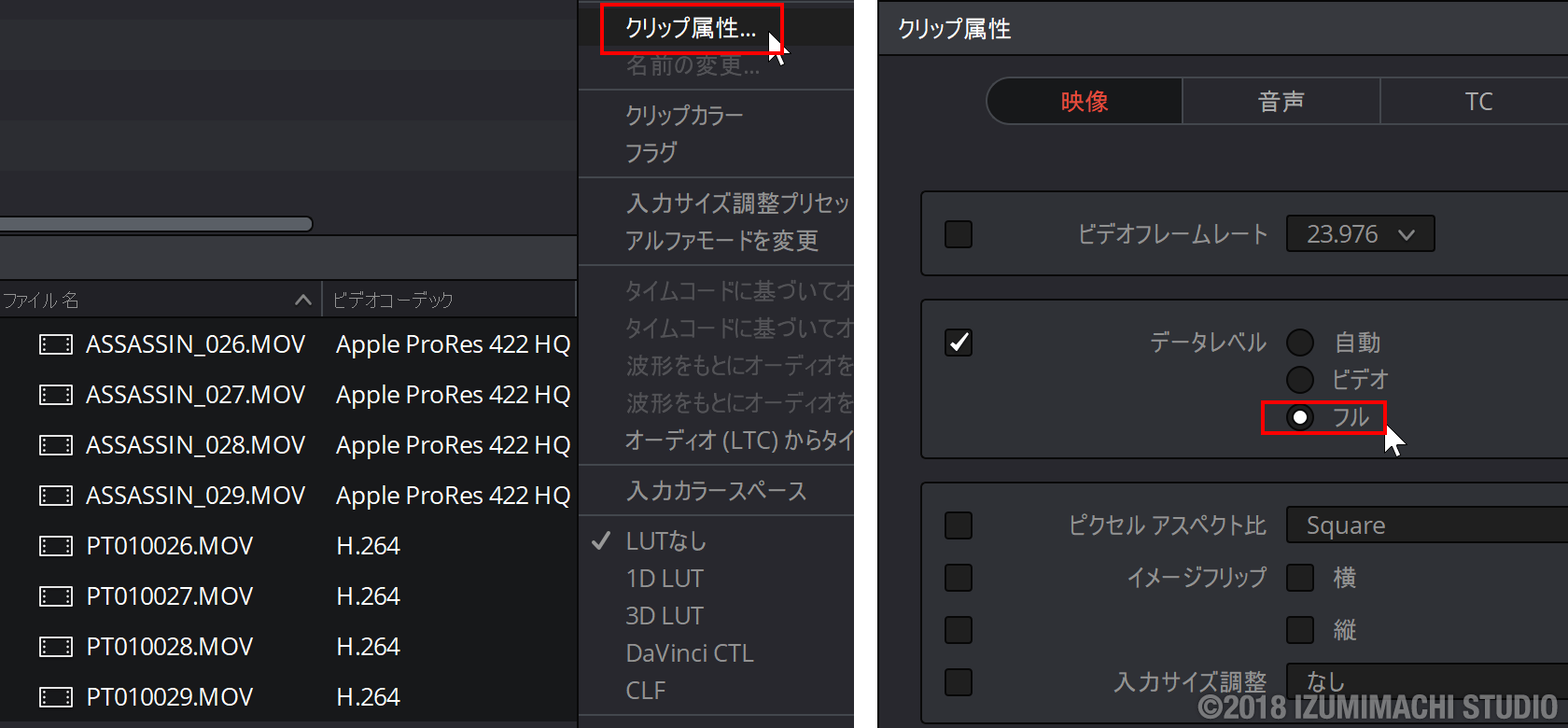
次に「VLog_to_V709_forV35_ver100.cube」をあてます。LUTのインストール方法やあて方は、DaVinci Resolveのマニュアルなどをご参照ください。
先述の通り、「VLog_to_V709_forV35_ver100.cube」の出力は「ビデオレンジ」です。DaVinci ResolveでLUTを当てた直後の波形表示は画像7左のようになります。黒はCV約64、白クリップはCV約950となっており、ビデオレンジであることが確認できます。
しかし、DaVinci Resolveのタイムラインは「フルレンジ」を基本としていますので、ビデオモニタリングのデータレベル設定が「ビデオ」になっていると、必要のない「フルレンジ」から「ビデオレンジ」への変換が行われ、黒が浮いて白レベルが低下してしまいます(画像7右)。
同様に、デリバリーページでファイル出力をする際にも、データレベルが「自動」や「ビデオ」になっていると、出力されるファイルのレベルが正しいものではなくなります(コーデックにも依ります)。
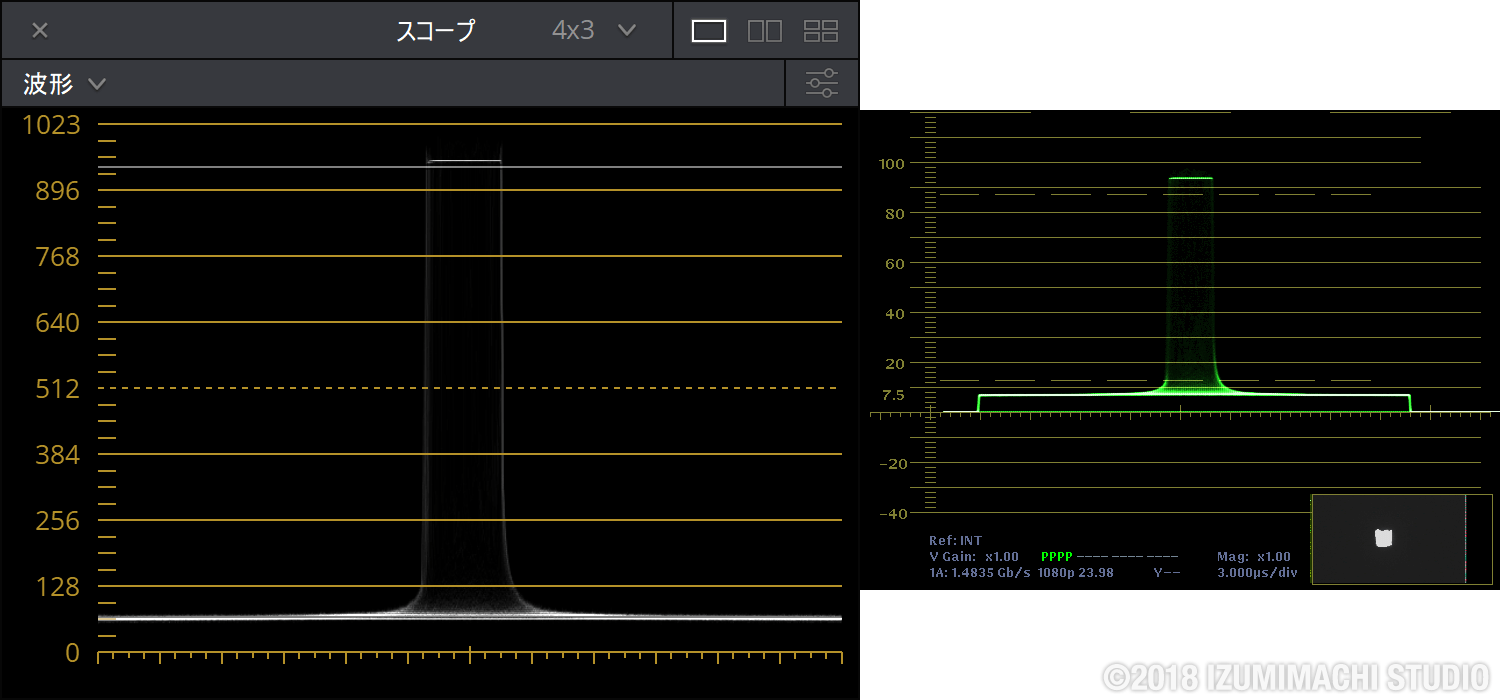
この回避法は2種類あります。
通常のDaVinci Resolveの使い方とは異なるので、一部設定の変更が必要です。前述の通り、DaVinci Resolveの中では「フルレンジ」前提で扱われているので、「ビデオレベル」のモニタリングや書き出し時にレンジ変換が行われます。これを回避するため、ビデオモニタリングの設定とデリバリー時の詳細設定で「フル」を選択します。
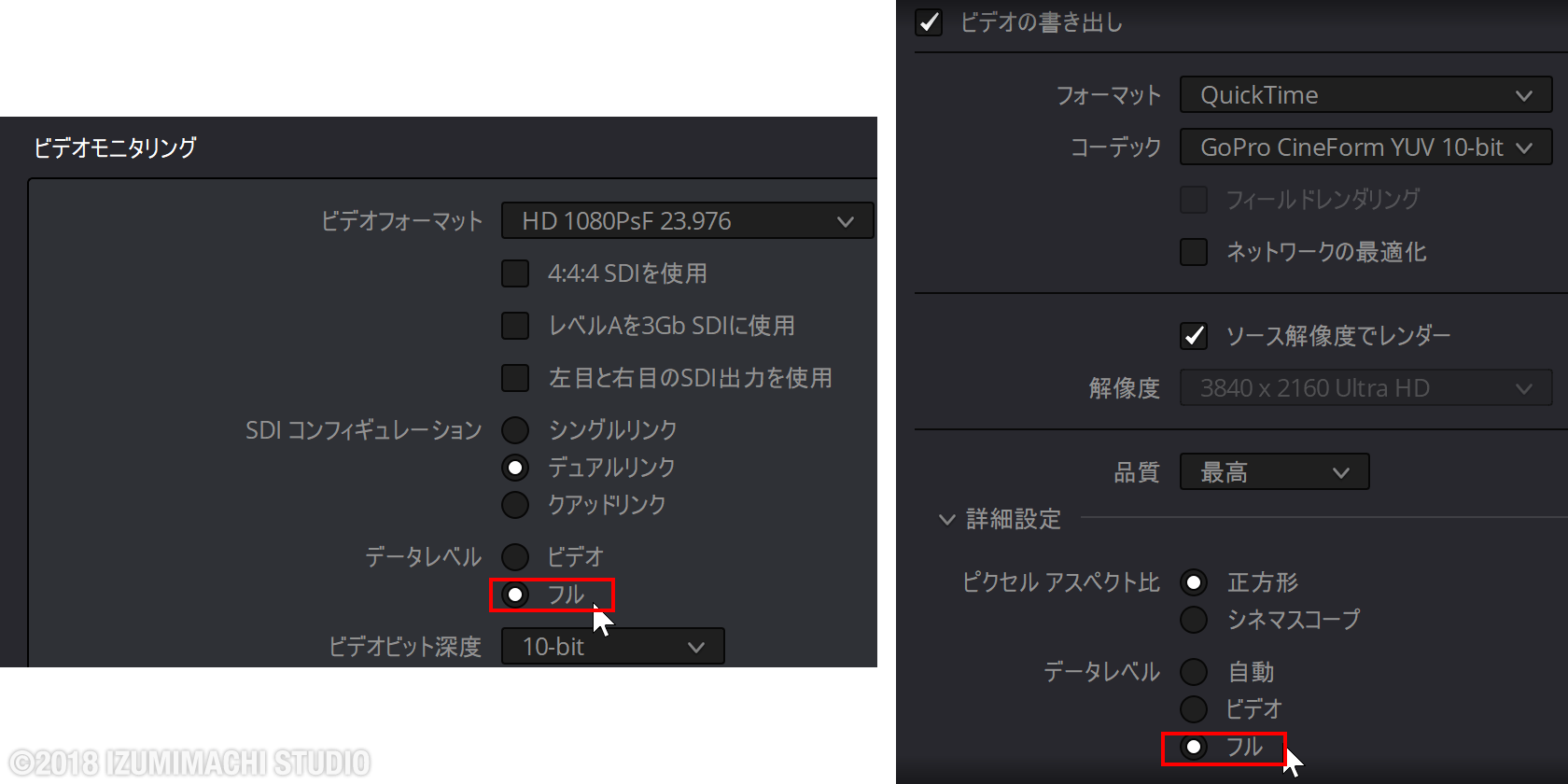
これでタイムラインの映像が「レンジ変換されずに」出力されますので、結果的にLUTの出力である「ビデオレベル」にて出力されます(画像9)。この方法は、LUTに忠実な出力が得られます。
ちなみに、本来であればこの結果とGH5Sの「ビューアシスト」機能を使用してLUTをあてた結果(画像3)は同一になるはずですが、僅かに差が出ます。 撮影現場での確認程度には問題がない程度だと思われます。
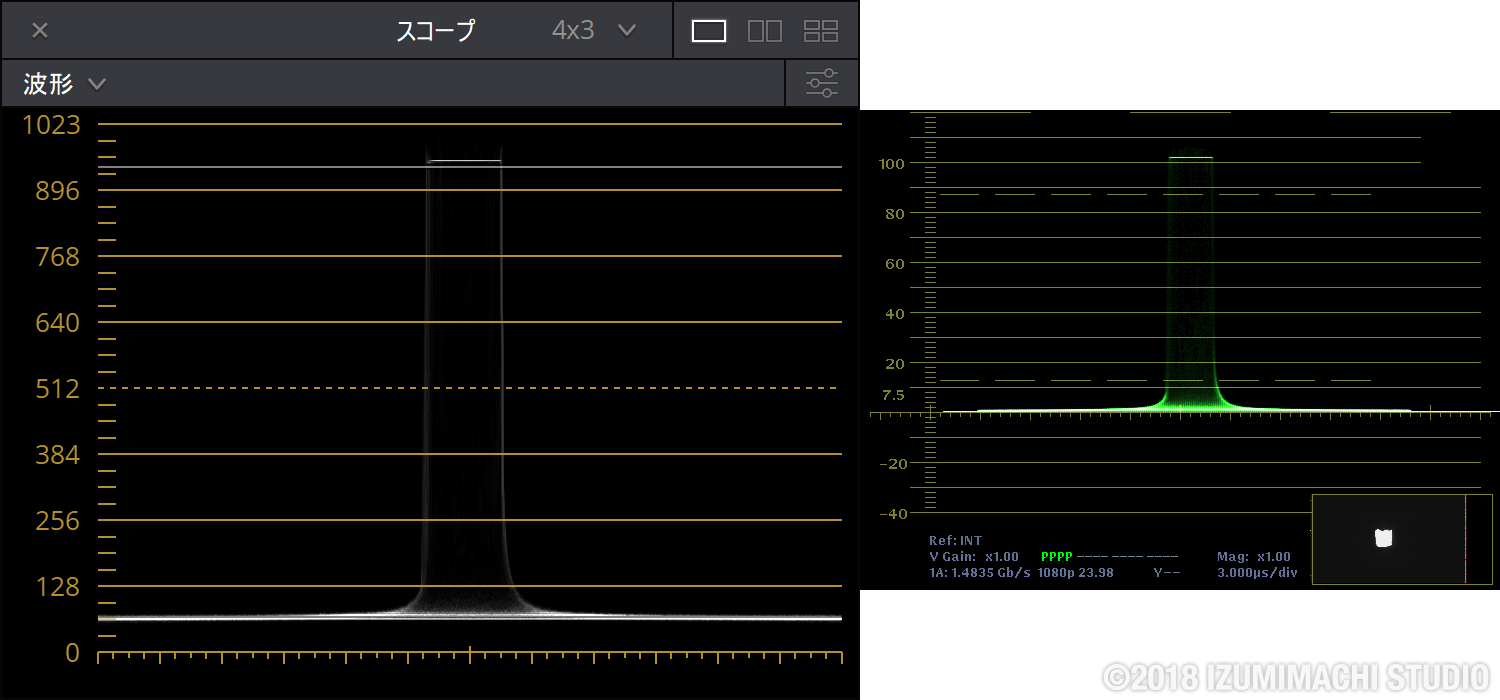
こちらの方が、なにかと都合が良いかもしれません。一例ですが、オフセットを15, ゲインを1.15程度にすると、V-Log Lに「VLog_to_V709_forV35_ver100.cube」を当てた際の出力範囲を、ほぼフルレンジ内に収めることができます。
※フルレンジでは100IRE以上のスーパーホワイトを扱えないため、ゲインを控えめにして100IRE以内に収めています。
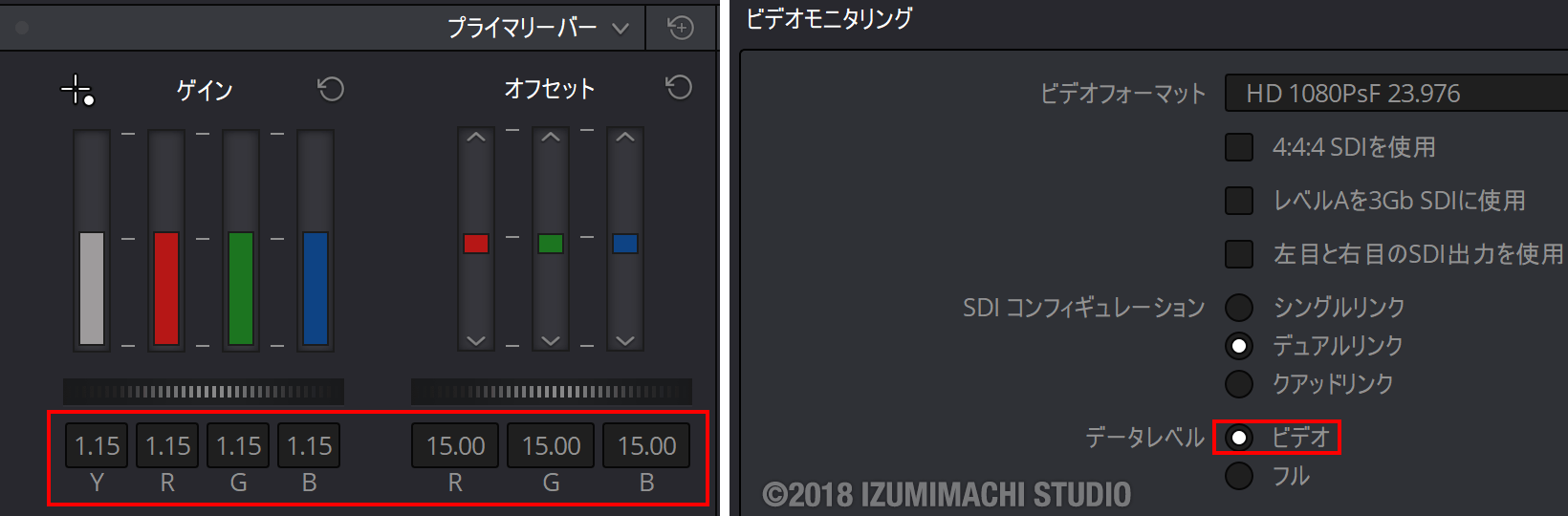

LUTを使うというこのページのくくりからは外れてしまいますが、DaVinci Resolveでグレーディングを行う場合はLUTを使わない方がやりやすいかもしれません。DaVinci Resolveのカラーマネージメント設定で、カラーサイエンスを「DaVinci YRGB Color Managed」を選択し、入力スペースを「Panasonic V-Gamut/V-Log」、タイムラインタラースペースを「Rec.709 Gamma 2.4」とする方法です。
詳しくは、DaVinci Resolveのマニュアル等をご参照ください。
Premiere Pro CC 2018では、各映像素材はビデオレンジの輝度・色差信号で扱われます。ビデオレンジの素材はそのままのレベルで、フルレンジの素材はビデオレンジに圧縮されて扱われます。
GH5SでSDXCカードに記録したV-Log L収録ファイルは「フルレンジ」として認識され、「ビデオレンジ」に圧縮されます。ところが、外部レコーダーでProRes 422 HQコーデックでV-Log L収録した素材は、通常の「ビデオレンジの素材」として認識されるので、無変換で扱われます。
Premiere Proは手動で素材のデータレンジを変更できないので、同じV-Log L素材なのにカメラ本体の収録ファイルと外部レコーダーの収録ファイルで結果が大きく異なるという問題が、ここで発生します。
LUTは「Lumetriカラー」エフェクトを使用してあてます。Premiere Proは、LUTの入出力は「フルレンジ」という前提で機能します。この点ではDaVinci Resolveと同様です。Premiere Proの内部では、ビデオレンジからフルレンジに伸長してLUTへ渡し、LUTからの出力をフルレンジからビデオレンジに圧縮します。
つまり、「ビデオレンジ」で出力される「VLog_to_V709_forV35_ver100.cube」を使用すると、余計な階調圧縮がされてしまうことになります。
以上のことをまとめると、次のような問題が発生します。

不必要なレンジの伸長・圧縮を打ち消すエフェクトを追加することで、ほぼ正しい結果が得られます。わかりやすい「3ウェイカラー補正」を使う方法と、より正確な結果が得られる「RGBカラー補正」を使う方法の2種類をご紹介します。
まずはわかりやすい「3ウェイカラー補正」を使う方法です。今回問題になっている不要なレンジの伸長・圧縮は、8bitコード値で表現するとフルレンジの「0-255」とビデオレンジの「16-235」の相互変換です。「3ウェイカラー補正」の「マスターのレベル」でこの数値を適切に入力することで、正しい結果に近づきます。
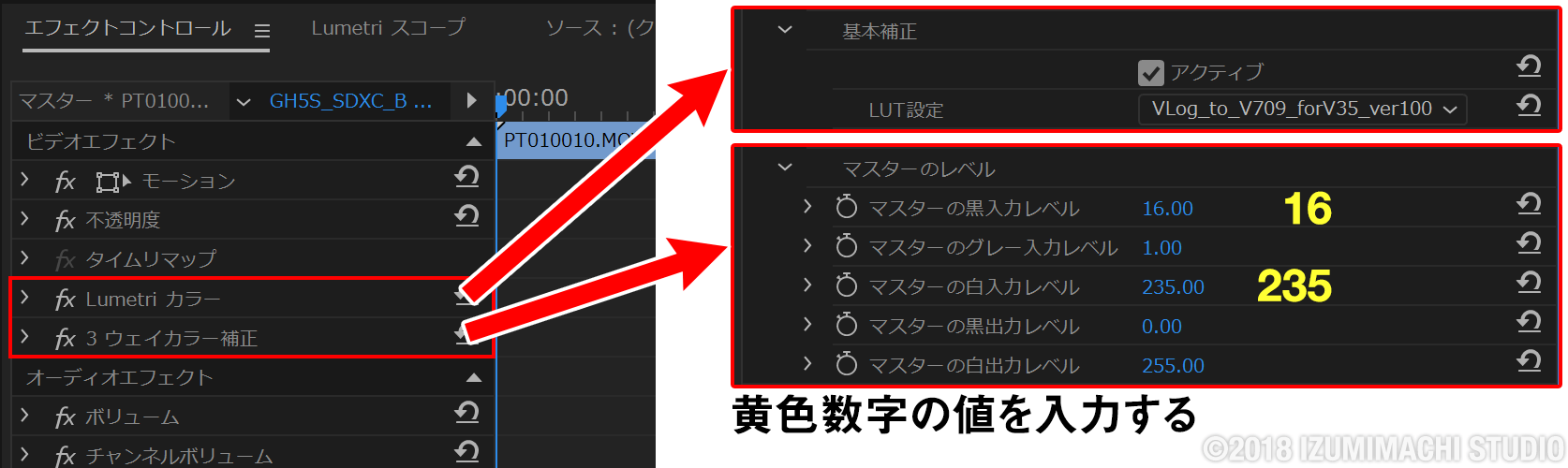
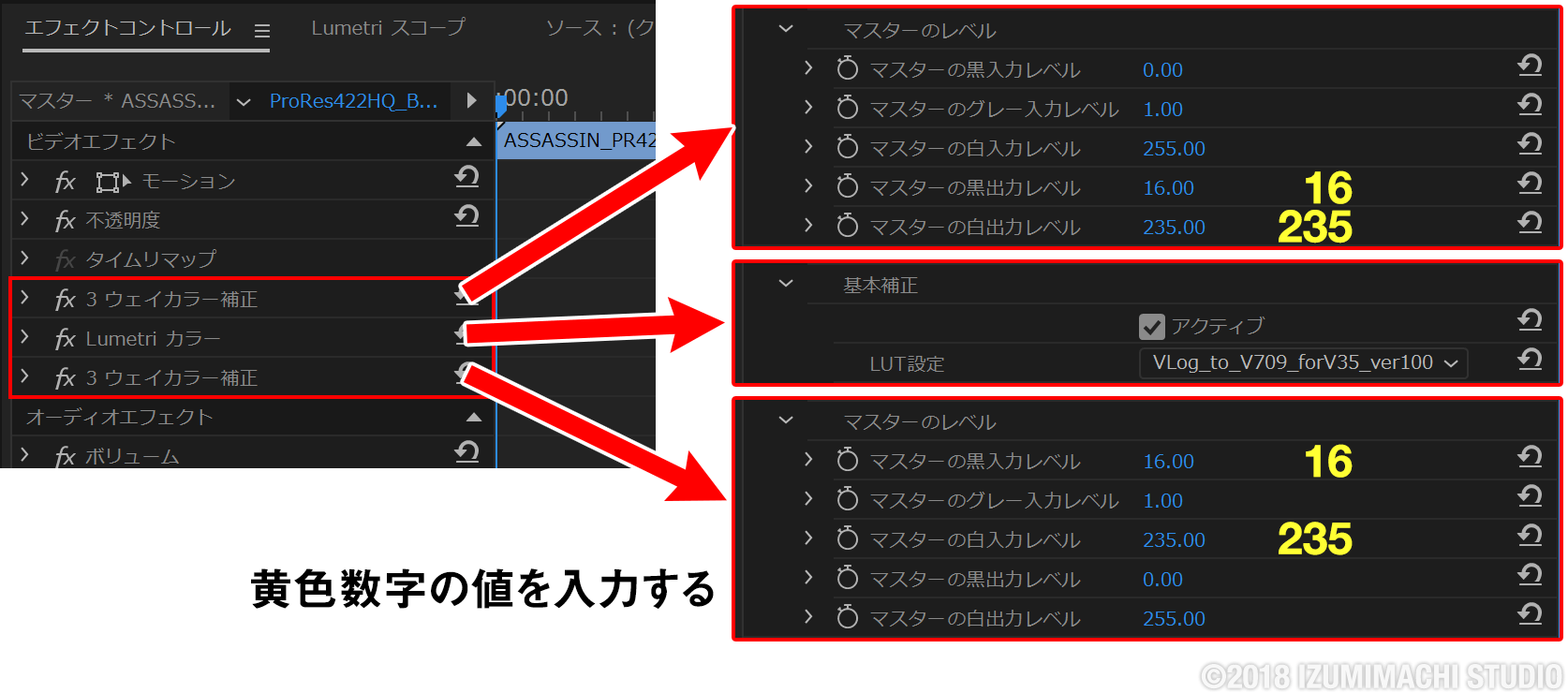
「3ウェイカラー補正」を使う方法の欠点は、このレンジ変換がYUV(輝度・色差)色空間のY(輝度)のみに反映されるため、微妙に色味が本来の結果とは変わってしまうことです。
より正確な色味に近づけるには、「RGBカラー補正」を使います。
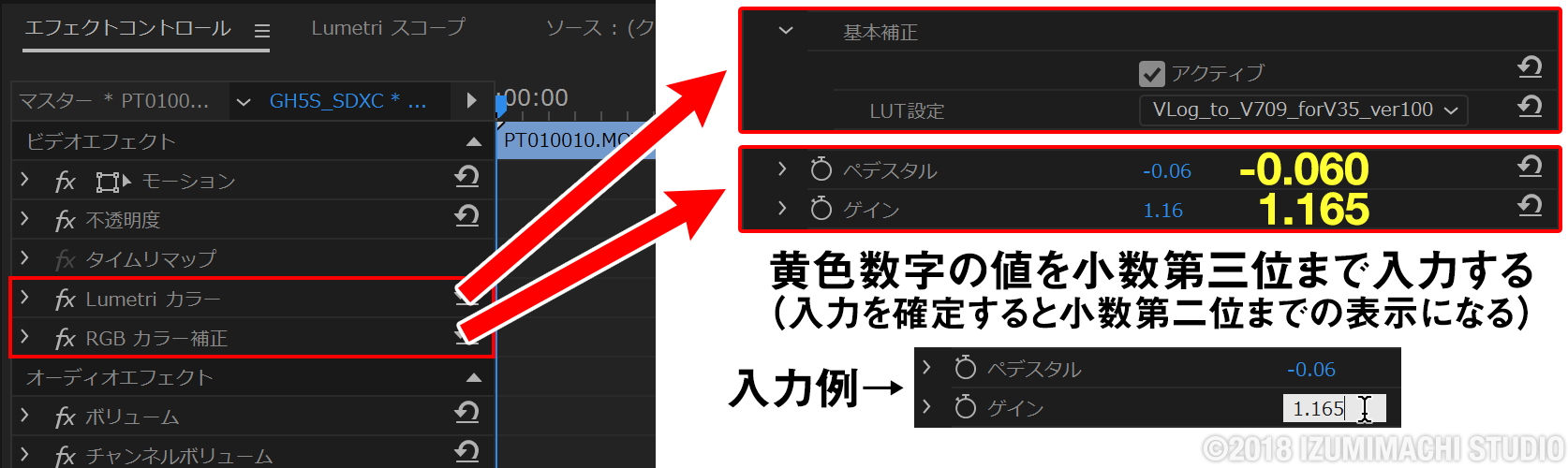
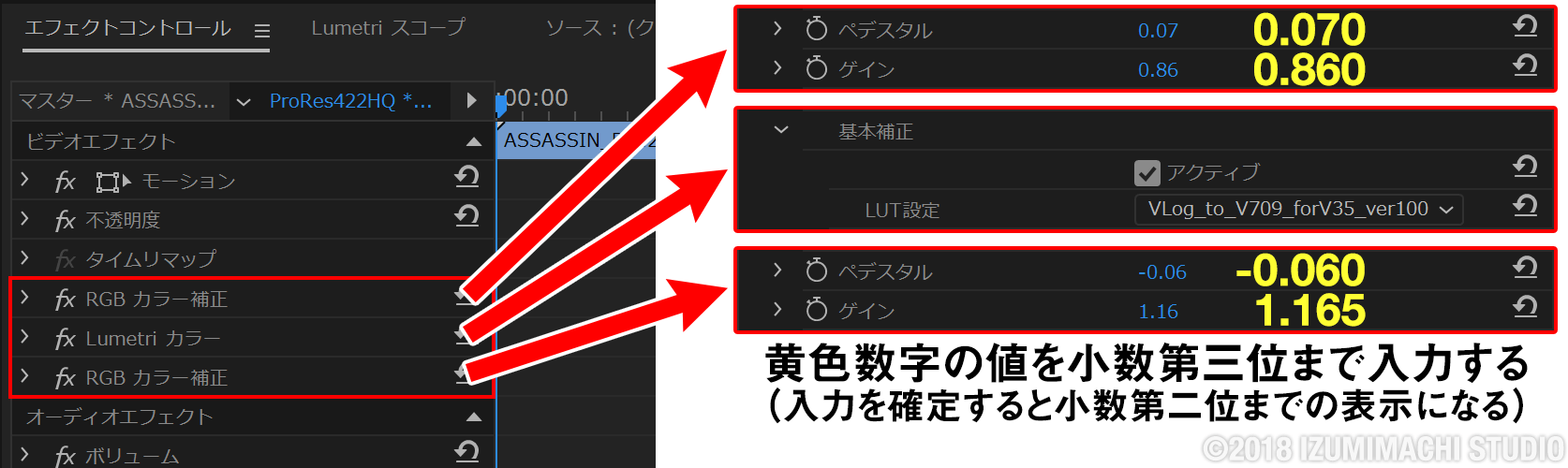
以上の手順で書き出した画像を比較してみます。まずは、GH5SにてSDXCカードに収録したファイル(H.264)です。

画像17を見ると、「3ウェイカラー補正」でレンジの修正をしたものは、若干色が薄くなっていることがわかります。
次に、外部レコーダーでProRes 422 HQ収録したファイルです。

画像18からはほとんど差は感じられませんが、「3ウェイカラー補正」でレンジの修正をしたものは、ごく僅かに発色の傾向が異なりました。
機材協力:くつした企画